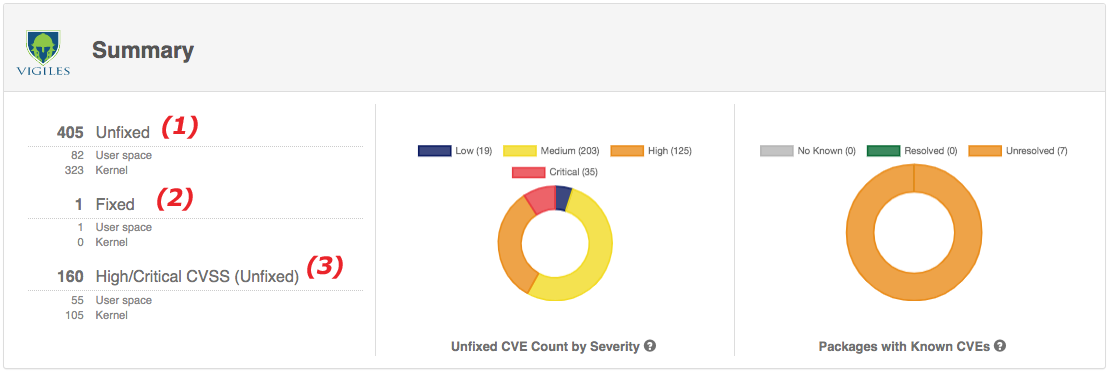Your Vigiles Prime 30-day Evaluation: Part 1 – Getting Started with the Core Features
Sample Manifest
From Yocto
From Buildroot
From within Timesys Desktop Factory
From a Software Bill of Materials (SBOM) in .csv format
With the Create Manifest Wizard
Get a feature walk-through that focuses on your use case.
Want to see a demo or specific features? Or discuss your use case to get a focused idea of where Vigiles fits into your workflow?
Fill out the form to schedule a free consultation. We’ll be happy to help answer your questions.
* Denotes required field.
 Translate
Translate